První činností po spuštění první editace bude asi úprava názvu, hesla a hlavního obrázku prezentace.
Ukážeme si postup editace na modelovém webu ŠenK 1. Na obrázku je záznam první "syrové" vytvořené webové stránky senk1.
Přihlásíme se k editaci stránky senk1 (resp. vaší první čerstvě vytvořené stránky) - postup je na stránce Přihlášení k editaci
V pruhu funkcí zvolte poslední funkci Nastavení a v ní pak vyberte možnost Hlavička webu.
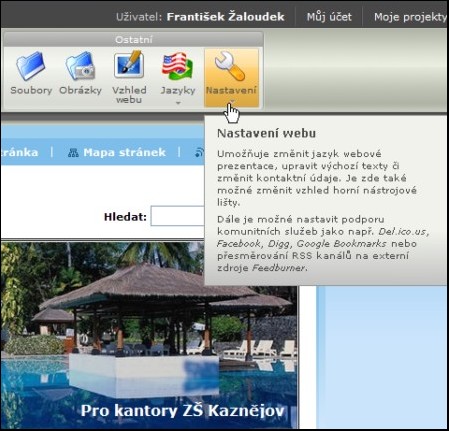
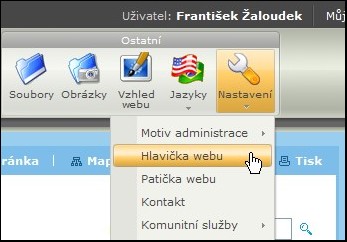
Objeví se okno Hlavička s názvew webu Senk1 a Sloganem Pro kantory ZŠ Kaznějov (ve vašm případě tam budete mít svůj název webu bez diakritiky svůj vybraný slogan)
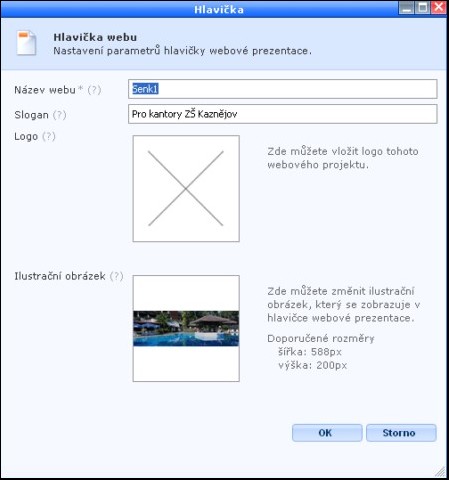
Změníme název webu na ŠenK 1 a slogan na Noviny pro kantory ZŠ Kaznějov (upravte si změny opět podle svého uvážení, délka sloganu by neměla být delší, stejně tak délka názvu webu - musíte si to vyzkoušet!)
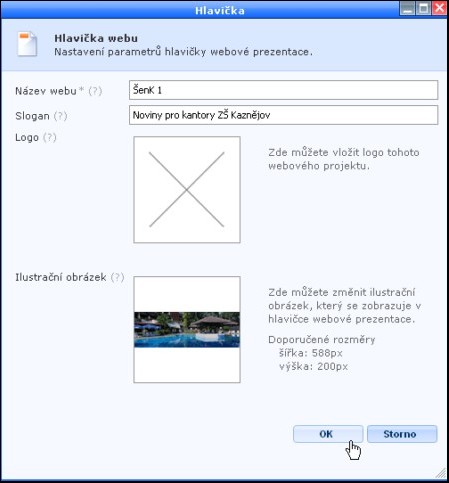
Po klepnutí na tlačítko OK se objeví prodedené změny v názvu webu i sloganu.
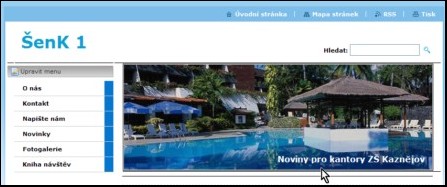
Ještě se nám nelíbí obrázek, který nám dala zvolená šablona, tak si ho vyměníme.
Klepneme opět na Nastavení / Hlavička webu (viz obrázky nahoře) a v oknu Hlavička klepneme na Ilustrační obrázek (ten má pro potřeby této šablony Webnode rozměry 588x200)
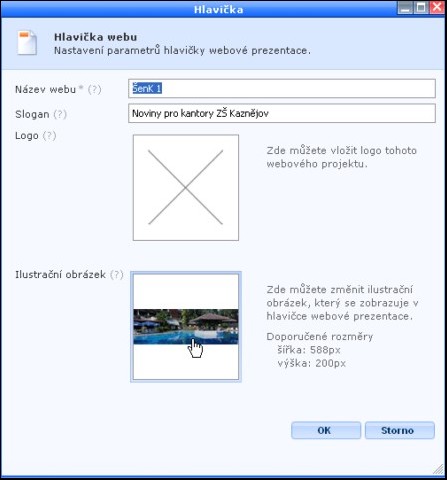
Po klepnutí se objeví dialogové okno Nahrání obrázků, kde po klepnutí na tlačítko Procházet se objeví okno Choose File to Upload (Vyberte soubor k uložení na web). V Oblasti hledání vyberete adresář s uloženým obrázkem (v našem případě Škola 588x200.jpg) a klepnete na tlačítko Otevřít.

V okně Nahrání obrázků se objeví vybraný soubor škola 588x200.jpg (v případě tvorby jiných stránek můžete vybrat i více souborů k nahrání současně). Klepněte na tlačítko Nahrát.
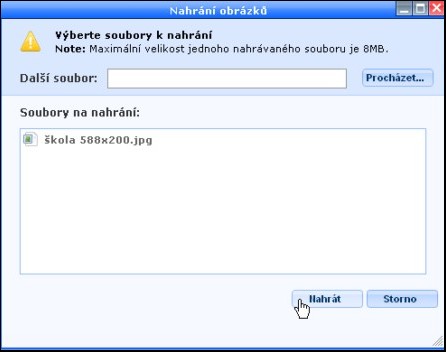
Objeví se znovu okno Nahrání obrázků a s hláškou Soubory byly úspěšně nahrány. Klepněte na Zavřít.
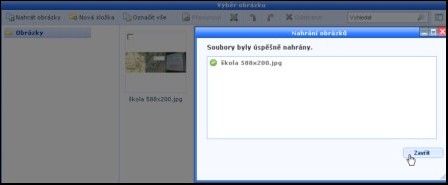
V dialogovém okně Výběr obrázku označíme a klepneme na vybraný ilustrační obrázek škola 588x200.jpg.

Web Šenk 1 po úpravách v režime editace.

Web Šenk 1 po úpravě názvu, hesla a ilustračního obrázku.

Poznámka:
- Pokud chcete použít animovaný obrázek, jako je na webu školy, na webu ŠenK nebo na webu EU123 musíte si připravit sadu obrázků v příslušnémrozměru (např. 588x200) a formátu gif a použít některý z programů pro animaci gifů - např. Gif editor v programu PhotoScape 3.6.2
- PhotoScape v. 3.6.2 - ke stažení (17,3 MB) je užitečný program pro úpravu fotografií (zdarma) a zahrnuje: prohlížeč obrázků • úpravu fotek • hromadnou úpravu fotek • stránka (rozložení tisku více fotek na jedné stránce) • sloučení fotek do jedné • GIF editor (animace) • tisk • rozdělení fotek • sreenshot obrazovky • zjištění barvy • konvertor RAW • snadné přejmenovní souborů • paper print
- Program vytvoří animovaný gif, který natáhnete na web a vyberete jako ilustrační obrázek do hlavičky výše popsaným způsobem.

